Linux系统下轻松修改Display设置
linux修改display
作者:IIS7AI 时间:2024-12-30 23:55
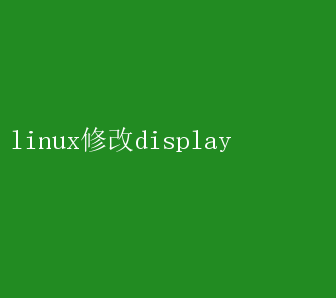
Linux系统下高效修改Display设置的深度解析 在Linux操作系统中,无论是对于开发者、系统管理员还是普通用户而言,配置和修改显示设置都是一个至关重要的任务
Linux以其强大的定制性和灵活性著称,而display(显示)设置的调整正是这一特性的完美体现
本文将深入探讨Linux环境下修改display设置的多种方式,包括命令行工具和图形界面工具,帮助用户根据实际需求进行高效配置
一、理解Linux Display的基本概念 在Linux系统中,display设置涉及多个层面,包括但不限于屏幕分辨率、刷新率、多显示器配置、显示管理器(Display Manager)以及图形服务器(如Xorg或Wayland)的配置
这些设置共同决定了用户界面的清晰度和使用体验
- 屏幕分辨率:决定了屏幕上像素点的数量,直接影响显示内容的精细程度
- 刷新率:表示屏幕每秒刷新的次数,高刷新率能减少画面撕裂和延迟,提升视觉流畅性
- 多显示器配置:允许用户将多个物理显示器连接至同一计算机,通过镜像显示或扩展桌面提高工作效率
- 显示管理器:负责登录界面的显示和用户会话的管理,如LightDM、GDM等
- 图形服务器:处理图形渲染任务,Xorg是目前最常用的图形服务器,而Wayland作为新兴技术正逐渐获得关注
二、使用命令行工具修改Display设置 Linux的魅力在于其强大的命令行界面,通过几个简单的命令即可实现复杂的配置调整
1. xrandr:动态调整屏幕分辨率和刷新率 `xrandr`是Xorg提供的一个命令行工具,用于动态管理屏幕布局
它可以列出当前连接的显示器、设置分辨率、旋转屏幕等
列出所有显示器: bash xrandr 这将显示所有已连接的显示器及其当前状态
设置屏幕分辨率: bash xrandr --output HDMI-1 --mode 1920x1080 将HDMI-1显示器的分辨率设置为1920x1080
设置刷新率: bash cvt 1440 900 60 xrandr --newmode 1440x900_60.00 106.50 1440 1528 1672 1904 900 903 909 934 -hsync +vsync xrandr --addmode HDMI-1 1440x900_60.00 xrandr --output HDMI-1 --mode 1440x900_60.00 首先使用`cvt`命令生成新的模式行,然后通过`xrandr`添加并应用该模式
2. nvidia-settings(针对NVIDIA显卡) 如果使用的是NVIDIA显卡,`nvidia-settings`提供了更为直观的图形界面配置工具,尽管它也可以通过命令行启动并操作
启动nvidia-settings: bash nvidia-settings 图形界面出现后,用户可以轻松调整分辨率、刷新率、色彩校正等
保存配置: 在`nvidia-settings`中修改后,可以选择“Save to X Configuration File”保存配置,这样重启后设置依然有效
3. amdgpu-pro(针对AMD显卡) AMD显卡用户则可以使用`amdgpu-pro`驱动自带的配置工具,虽然不如NVIDIA工具普及,但同样功能强大
安装amdgpu-pro: 通常需要从AMD官网下载并安装驱动程序
- 使用amdcccle(AMD Catalyst Control Center): bash amdcccle 该工具提供了类似`nvidia-settings`的图形界面,用于调整AMD显卡的显示设置
三、通过图形界面工具修改Display设置 对于不熟悉命令行操作的用户,Linux发行版通常提供了图形化的设置工具,使得调整display设置变得直观简单
1. GNOME Display Settings(GNOME桌面环境) 在GNOME桌面环境中,用户可以通过“设置”应用中的“显示器”部分进行配置
打开设置: 点击系统托盘中的齿轮图标或按`Super`键打开活动概览,搜索“设置”
调整显示器设置: 在“设置”窗口中,选择“显示器”选项,即可看到当前连接的显示器列表
用户可以拖动滑块调整分辨率,开启或关闭镜像显示,设置主显示器等
2. KDE Display and Monitor Settings(KDE桌面环境) KDE Plasma桌面环境提供了功能丰富的显示设置工具
打开系统设置: 点击系统托盘中的“开始”菜单,选择“系统设置”
访问显示设置: 在左侧菜单中选择“显示和监视器”,即可看到当前显示器的详细配置选项
用户可以轻松调整分辨率、刷新率、显示器布局等
3. XFCE Display Settings(XFCE桌面环境) XFCE以其轻量级和高度可定制性受到许多用户的喜爱
打开设置管理器: 点击桌面菜单中的“设置管理器”图标
访问显示设置: 在“设置管理器”窗口中,选择“显示”选项,即可对分辨率、刷新率、色彩深度等进行配置
四、高级配置:修改Xorg配置文件 对于需要深度定制的用户,直接编辑Xorg的配置文件(通常是`/etc/X11/xorg.conf`或用户目录下的`~/.Xresources`)可能是必要的
这种方法虽然强大,但也相对复杂,需要一定的Xorg知识
创建或编辑xorg.conf: bash sudo nano /etc/X11/xorg.conf 在文件中添加或修改相应的Section,如`Monitor`、`Device`、`Screen`等,以匹配你的硬件和需求
应用X资源文件: 修改`~/.Xresources`文件后,需要运行`xrdb ~/.Xresources`使更改生效
五、总结 Linux系统下修改display设置的方法多种多样,从便捷的图形界面工具到强大的命令行工具,再到直接编辑配置文件,每种方法都有其适用场景
对于新用户而言,图形界面工具提供了最为直观和简单的操作方式;而对于高级用户,命令行工具和直接编辑配置文件则提供了更为灵活和深入的配置选项
无论采用哪种方式,理解和掌握这些技巧都将极大地提升在Linux环境下的工作效率和使用体验
- 上一篇:网易云歌曲剪辑软件:电脑版高效编辑
- 下一篇:电脑畅玩云永劫,优选软件推荐