Linux下VSCode高效包含头文件技巧
linux vscode include
作者:IIS7AI 时间:2025-01-12 14:51
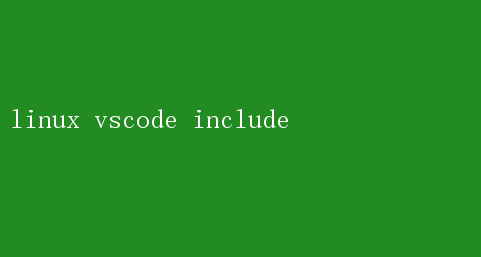
Linux下VSCode的Include配置与优化 在Linux操作系统下使用Visual Studio Code(VSCode)进行C/C++开发时,配置和优化include路径是至关重要的
这不仅关乎开发效率,还直接影响到项目的编译和调试过程
本文将详细介绍如何在Linux下的VSCode中配置include路径,解决常见的include错误,并提供一些优化建议,使你的开发体验更加顺畅
一、安装与初步配置 首先,确保你的Linux系统已经安装了VSCode
你可以通过Ubuntu Software进行安装,具体步骤如下: 1. 打开Ubuntu Software
2. 点击右上角的搜索框,输入“vscode”
3. 找到VSCode并点击“Install”进行下载和安装
安装完成后,打开VSCode,接下来需要安装C/C++扩展插件
点击VSCode界面左侧的Extensions图标(快捷键Ctrl+Shift+X),搜索“C/C++”,并点击进行安装
为了确保可以编译和调试C/C++代码,你还需要确保系统中已经安装了GCC编译器和GDB调试器
可以通过以下命令检查并安装: 检查是否已安装gcc gcc --version 如果没有安装,则进行安装 sudo apt update sudo apt-get install build-essential gdb 二、项目结构与配置文件 一个良好的项目结构有助于管理代码和配置文件
建议在工作区内创建三个文件夹:build、include和src
include文件夹用于存放头文件,src文件夹用于存放源文件,build文件夹则是cmake和make的工作区
例如,项目结构可以如下: workspace/ ├── .vscode/ │ ├── tasks.json │ ├── launch.json │ └── c_cpp_properties.json ├── build/ ├── include/ └── src/ └── main.cpp 三、配置tasks.json tasks.json文件负责编译设置,告诉VSCode如何构建(编译)程序
以下是tasks.json的一个示例: { version: 2.0.0, tasks:【 { label: build, type: shell, command: g++, args:【 -g, ${file}, -std=c++11, -o, ${fileBasenameNoExtension}.out 】, group:{ kind: build, isDefault: true } } 】 } 在这个配置中,g++编译器会根据当前打开的文件(`${file}`)进行编译,并生成一个与文件名相同但没有扩展名的可执行文件(`${fileBasenameNoExtension}.out`)
四、配置launch.json launch.json文件用于配置调试器
以下是launch.json的一个示例: { version: 0.2.0, configurations:【 { name: g++ - Build and debug active file, type: cppdbg, request: launch, program:${fileDirname}/${fileBasenameNoExtension}.out, args:【】, stopAtEntry: false, cwd:${workspaceFolder}, environment:【】, externalConsole: false, MIMode: gdb, setupCommands: 【 { description: Enable pretty-printing for gdb, text: -enable-pretty-printing, ignoreFailures: true } 】, preLaunchTask: build, miDebuggerPath: /usr/bin/gdb } 】 } 这个配置会启动GDB调试器,并设置调试前的预任务为“build”
这样,每次调试前都会自动编译代码
五、配置c_cpp_properties.json c_cpp_properties.json文件用于配置编译器的路径和IntelliSense设置
以下是c_cpp_properties.json的一个示例: { configurations:【 { name: Linux, includePath: 【 ${workspaceFolder}/, /usr/include, /usr/local/include, /usr/include/c++/9, // 根据你的GCC版本调整路径 /usr/include/x86_64-linux-gnu/c++/9 】, defines: 【】, compilerPath: /usr/bin/g++, cStandard: c11, cppStandard: c++11, intelliSenseMode: linux-gcc-x64 } 】, version: 4 } 在includePath数组中,你可以添加项目路径和系统头文件路径
`${workspaceFolder}/表示当前工作区文件夹及其所有子文件夹
/usr/include`和`/usr/local/include`是系统头文件的常见路径
`/usr/include/c++/9`和`/usr/include/x86_64-linux-gnu/c++/9`是GCC 9头文件的路径,你需要根据你的GCC版本调整这些路径
六、解决Include错误 在使用VSCode进行C/C++开发时,可能会遇到include错误
这些错误通常是由以下几个原因导致的: 1.路径配置不正确:确保includePath包含了所有必要的目录路径
2.环境设置问题:确保环境变量中包含了GCC或Clang的路径
3.缺少必要的插件:确保已经安装了C/C++扩展插件
4.文件权限限制:检查文件和目录的权限设置
当VSCode报告include错误时,你可以按照以下步骤进行排查和解决: 1.检查文件路径:确保include语句中指定的文件路径正确
2.安装头文件:如果使用了第三方库的头文件,确保已经正确安装了该库
3.检查语法:确保include语句的语法正确
4.重新加载VSCode:有时重新加载VSCode可以解决临时的错误
七、优化建议 1.使用CMake:对于复杂的项目,建议使用CMake进行构建管理
CMake可以生成标准的构建文件,并简化编译和调试过程
2.管理头文件路径:将头文件放在include文件夹中,并在c_cpp_properties.json中配置includePath,有助于保持项目的整洁和可维护性
3.使用相对路径:在项目中尽量使用相对路径而非绝对路径,这有助于提高项目的可移植性
4.定期更新插件和编译器:确保你的VSCode插件和GCC编译器是最新版本,以获得最新的功能和修复
通过以上配置和优化,你可以在Linux下的VSCode中更加高效地进行C/C++开发
希望这篇文章能帮助你解决include路径配置的问题,并提供一些有用的优化建议