Linux下快速启动VNC服务器指南
linux vncserver打开
作者:IIS7AI 时间:2025-01-13 05:41
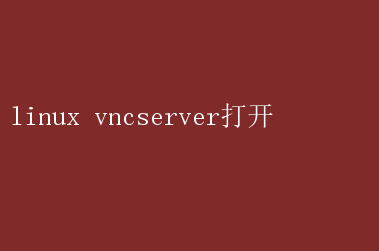
Linux VNC Server:高效远程访问与控制的艺术 在当今这个数字化、远程工作日益普及的时代,能够随时随地访问和控制你的工作环境变得尤为重要
对于Linux用户而言,VNC(Virtual Network Computing)技术提供了一种强大且灵活的远程桌面解决方案
通过配置Linux VNC Server,你可以轻松地从任何安装了VNC客户端的设备上访问你的Linux桌面环境,无论是进行日常办公、编程开发,还是系统管理,都能实现无缝衔接
本文将深入探讨如何在Linux系统上安装、配置并使用VNC Server,以及它如何成为你远程工作不可或缺的工具
一、VNC技术概览 VNC是一种基于图形用户界面的远程桌面协议,它允许用户远程访问和控制另一台计算机的桌面环境
VNC由两部分组成:服务器(VNC Server)和客户端(VNC Client)
服务器运行在需要被远程访问的计算机上,负责捕获屏幕变化并发送给客户端;客户端则运行在用户想要从哪个位置访问远程桌面的设备上,负责接收服务器的屏幕更新,并将用户的键盘、鼠标输入发送回服务器
VNC的优势在于其跨平台兼容性,不仅支持Linux,还能在Windows、macOS、iOS、Android等多种操作系统上运行,使得远程访问变得极为便捷
此外,VNC通过加密传输保障了数据的安全性,虽然默认的VNC协议可能不够强大,但可以通过配置TLS/SSL或SSH隧道等方式增强安全性
二、在Linux上安装VNC Server 要在Linux上安装VNC Server,通常有几个流行的选择,如TigerVNC、TightVNC、RealVNC等
本文将以TigerVNC为例,因为它在性能、稳定性和兼容性方面表现良好,且配置相对简单
1. 更新系统并安装必要的软件包 首先,确保你的Linux系统是最新的
以Ubuntu为例,可以使用以下命令更新系统: sudo apt update sudo apt upgrade 2. 安装TigerVNC Server 接下来,安装TigerVNC Server: sudo apt install tigervnc-standalone-server tigervnc-xorg-extension 3. 配置VNC Server 安装完成后,需要为VNC Server创建一个配置文件和用户会话
假设你想要为用户`your_username`设置VNC Server,并希望VNC桌面在显示号`:1`上运行,可以按照以下步骤操作: - 创建VNC用户的配置文件目录: sudo mkdir -p /home/your_username/.vnc sudo chownyour_username:your_username /home/your_username/.vnc - 复制一个默认的xstartup文件到该目录,并进行编辑: cp /lib/systemd/system-generators/vncserver@.service /home/your_username/.vnc/xstartup nano /home/your_username/.vnc/xstartup 在`xstartup`文件中,你可以指定启动VNC会话时要运行的桌面环境
对于大多数Linux发行版,可以使用如下内容: !/bin/bash xrdb $HOME/.Xresources startxfce4 & 如果使用XFCE桌面环境 或者 gnome-session & 如果使用GNOME桌面环境 kdeinit5 & 如果使用KDE桌面环境 twm &# 默认窗口管理器 确保将`startxfce4`替换为你实际使用的桌面环境命令,并保存文件
然后,赋予`xstartup`文件执行权限: chmod +x /home/your_username/.vnc/xstartup 4. 设置VNC Server密码 为了安全起见,需要为VNC Server设置一个密码
使用以下命令: vncpasswd 按照提示输入并确认你的VNC密码
5. 启动VNC Server 最后,以特定用户身份启动VNC Server: sudo systemctl start vncserver@:1.service --user 这里的`:1`表示VNC Server将监听TCP端口5901(VNC默认端口号是基于显示号加5900计算的,即`:1`对应5901)
6. 设置开机自启 如果你希望VNC Server在系统启动时自动运行,可以使用以下命令启用服务: sudo systemctl enable vncserver@:1.service --user 三、连接到VNC Server 现在,你的VNC Server已经配置并运行,接下来是连接它
1. 安装VNC Client 在你要从中远程访问的设备上安装VNC Client
无论是Windows、macOS还是移动设备,都有许多可用的VNC客户端软件,如RealVNC Viewer、TigerVNC Viewer、TightVNC Viewer等
2. 连接到VNC Server 打开VNC Client,输入VNC Server的IP地址和端口号(例如`your_server_ip:5901`),然后输入之前设置的VNC密码,即可建立连接
一旦连接成功,你将看到远程Linux桌面的完整镜像,可以使用本地的键盘和鼠标像操作本地计算机一样操作远程计算机
四、安全性与优化 虽然VNC提供了便捷的远程访问方式,但安全性始终是需要考虑的重要因素
以下是一些提高VNC连接安全性的建议: - 使用强密码:确保VNC密码足够复杂,难以被猜测或破解
- 加密传输:考虑使用VNC over SSH隧道或配置支持TLS/SSL的VNC版本,以加密传输数据
- 防火墙配置:限制对VNC端口的访问,只允许信任的网络或IP地址访问
- 定期更新:保持VNC Server和客户端软件的最新状态,以修复已知的安全漏洞
- 多因素认证:结合其他身份验证方法,如SSH密钥对,提高账户安全性
此外,根据实际需求,还可以对VNC Server进行进一步的优化,如调整分辨率、配置自动登录、优化性能设置等,以提供更流畅、高效的远程工作体验
五、总结 通过配置Linux VNC Server,我们不仅能够实现跨平台、跨地域的远程桌面访问,还能在保持数据安全的前提下,享受到与本地操作几乎无异的用户体验
无论是对于个人用户还是企业团队,VNC技术都是提升工作效率、促进协作的重要工具
随着技术的不断进步,未来的VNC解决方案将更加智能化、安全化,为远程工作带来更多的便利和可能性
现在,就动手配置你的Linux VNC Server,开启高效远程工作的新篇章吧!