Linux系统下快速安装VMware Tools指南
linux 安装vmwaretool
作者:IIS7AI 时间:2025-01-13 14:03
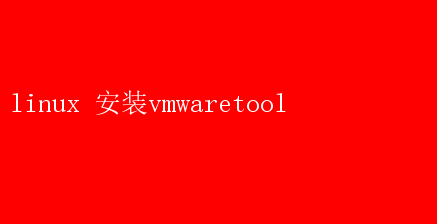
在Linux系统上高效安装VMware Tools:深度解析与实战指南 在虚拟化技术日益普及的今天,VMware凭借其强大的功能、高度的灵活性和出色的性能,成为了众多企业和个人用户的首选虚拟化平台
而在使用VMware进行Linux系统虚拟化的过程中,安装VMware Tools无疑是一个至关重要的步骤
它不仅能够显著提升虚拟机的图形显示性能、同步主机与虚拟机之间的时间,还能实现文件拖拽、剪贴板共享等一系列便捷功能,极大地提高了工作效率
本文将深度解析Linux系统上安装VMware Tools的全过程,并提供详尽的实战指南,确保每位读者都能轻松掌握这一技能
一、VMware Tools简介 VMware Tools是VMware提供的一套用于增强虚拟机性能和功能的软件包
它包含了一组驱动程序和实用程序,这些程序能够优化虚拟机与宿主机之间的交互,提升图形性能,实现设备同步,以及提供更多便捷的操作体验
无论是Windows还是Linux系统,安装VMware Tools都能带来显著的性能提升和使用体验的优化
二、Linux系统上安装VMware Tools的必要性 1.性能优化:通过安装VMware Tools,Linux虚拟机可以获得更好的图形渲染性能,减少屏幕刷新延迟,提高视频播放和3D应用的流畅度
2.时间同步:VMware Tools中的时间同步功能能够确保虚拟机与宿主机之间的时间保持一致,避免了因时间差异带来的潜在问题
3.文件共享:安装后,用户可以在宿主机与虚拟机之间直接拖拽文件,无需通过复杂的网络传输或USB设备,大大提高了文件传输的效率
4.剪贴板同步:VMware Tools支持剪贴板共享,这意味着你可以在宿主机和虚拟机之间无缝复制粘贴文本,进一步简化了工作流程
5.自动调整屏幕尺寸:当宿主机屏幕尺寸发生变化时,VMware Tools能够自动调整虚拟机屏幕尺寸,确保最佳的显示效果
三、Linux系统上安装VMware Tools的准备工作 1.确认Linux发行版:不同版本的Linux系统,其安装VMware Tools的步骤和所需的软件包可能有所不同
因此,在进行安装前,请确认你的Linux发行版及其版本
2.确保网络连接:安装过程中,可能需要从VMware官网下载必要的软件包或依赖项,因此请确保虚拟机已连接到互联网
3.以root用户身份操作:安装VMware Tools通常需要管理员权限,因此建议以root用户身份登录虚拟机进行操作
四、Linux系统上安装VMware Tools的详细步骤 1. 挂载VMware Tools ISO镜像 首先,启动Linux虚拟机并进入操作系统
在VMware Workstation或VMware ESXi中,通过虚拟机的菜单找到“安装/升级VMware Tools”选项,VMware会自动将VMware Tools的ISO镜像挂载到虚拟机的CD-ROM驱动器上
在Linux系统中,你可以通过以下命令确认ISO镜像是否已成功挂载: mount | grep /dev/cdrom 如果看到类似于`/dev/cdrom on /mnt/cdrom type iso9660(ro,nosuid,nodev,relatime,isocharset=utf8,input-charmap=utf8,quiet)`的输出,则表示ISO镜像已成功挂载
2. 进入挂载点目录 接下来,进入挂载点目录(通常是`/mnt/cdrom`或`/media/cdrom`,具体路径可能因Linux发行版而异)
cd /mnt/cdrom 或者,如果挂载点不同,请根据实际情况修改路径
3. 解压VMware Tools安装包 在挂载点目录中,你会找到一个名为`VMwareTools-x.x.x-xxxx.tar.gz`的文件,其中`x.x.x-xxxx`表示版本号
使用`tar`命令解压该文件: tar -xzvf VMwareTools-.tar.gz -C /tmp/ 这里,`-C /tmp/`参数指定了解压后的文件存放位置,你可以根据需要调整
4. 安装VMware Tools 进入解压后的目录,运行安装脚本: cd /tmp/vmware-tools-distrib/ sudo ./vmware-install.pl -d 其中,`-d`参数表示默认安装,即接受所有默认设置
如果你想自定义安装选项,可以省略`-d`参数,并按照提示进行配置
5. 完成安装并重启(如有必要) 安装过程结束后,VMware Tools将自动配置并启动
在某些情况下,你可能需要重启虚拟机以使所有更改生效
不过,大多数情况下,重启并非必需
五、验证安装是否成功 安装完成后,你可以通过以下几种方式验证VMware Tools是否成功安装并正常运行: 1.检查VMware Tools服务状态:在Linux系统中,你可以使用`systemctl`或`service`命令检查VMware Tools相关服务的状态
systemctl status vmtoolsd.service 或者 service vmtoolsd status 2.测试功能:尝试在宿主机与虚拟机之间拖拽文件、复制粘贴文本,以及调整宿主机屏幕尺寸,观察这些操作是否如预期般顺畅进行
3.查看日志:如果遇到问题,可以查看VMware Tools的日志文件,通常位于`/var/log/vmware-tools/`目录下,以获取更多信息
六、常见问题及解决方案 1.挂载ISO镜像失败:确保虚拟机的CD-ROM驱动器已正确配置为连接到VMware Tools ISO镜像
2.权限问题:安装过程中如果遇到权限错误,请确保以root用户身份执行相关命令
3.依赖项缺失:某些Linux发行版可能需要额外的依赖项才能成功安装VMware Tools
遇到此类问题时,请根据错误提示安装缺失的依赖项
七、总结 通过本文的详细解析和实战指南,相信你已经掌握了在Linux系统上安装VMware Tools的全过程
安装VMware Tools不仅能够显著提升虚拟机的性能,还能带来更加便捷、高效的使用体验
无论是对于企业用户还是个人开发者而言,这都是一项不可或缺的技能
希望本文能对你的学习和工作有所帮助,让你在虚拟化技术的道路上越走越远
- 上一篇:Linux证书常见问题解析
- 下一篇:Linux掌机,游戏体验新选择好吗?